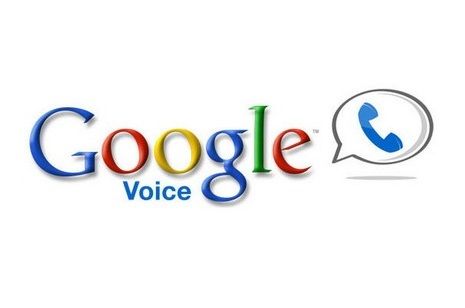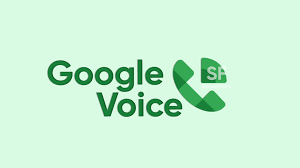It’s easy to customize the voice of your Google Assistant. This is a brief overview of its operation.
Step 1: On your tablet or smartphone, launch the Google Home app. From the main menu, choose the Settings icon (it resembles a gear).
Saying “Hey Google, open Assistant settings” will also cause your phone or tablet to immediately launch the Settings screen inside the Google Home app if you prefer voice commands.
Step 2: Scroll through Settings until you find the Google Assistant menu (under the Features section). From here, click on the Manage All Assistant settings button.
Step 3: Scroll down until you see the Assistant voice & sounds option. A rainbow of vibrant circles will greet you as soon as you open this menu. These represent different voice options. Your smartphone will instantly update to the new dialect when you select one.
How to change the Google Assistant language
Google devices support a wide variety of languages. Here’s how to change the one that your Google Assistant is now using.
Step 1: Using your smartphone or tablet, open up the Google Home app. Click the gear-shaped Settings icon located on the home screen.
Step 2: Scroll until you reach Google Assistant and then look for the option that says More Settings. On the next screen, tap Languages.
Step 3: At this point, you must make a crucial decision. The assistant’s default language can be modified using Select a new language, or use Add a language to add a second language to Google Assistant in addition to the first. For example, bilingual households can benefit from the latter choice. German, French, Italian, Japanese, Spanish, Dutch, Norwegian, Swedish, and more languages are supported by smart gadgets.
Please remember that depending on the Google Nest device you have and the region you are in, the languages available on it may change. You will have to check your settings to find out specifically what’s available to you.
How to give your Google device a celebrity voice
You may also choose from a range of famous voices that Google Assistant can mimic, providing you with some quite distinctive voice assistant alternatives. It is convenient to use a celebrity voic e rather than one that is more automated, especially for people who are sick of their voice and want something new. While there is always more to choose from when it comes to celebrity voices, two of the most popular choices right now are Issa Rae and John Legend.
You can use the celebrity voice options you see when browsing through Google Home’s speech options; but, you are not required to activate them from that menu. Saying “Hey Google, talk like John Legend” or any other preferred voic e will cause the voice assistant to speak to you in that tone of voice till you tell it otherwise.
How to change Google Assistant’s speech speed
To hear the preceding response from Google Assistant at a more bearable pace, just ask, “Can you repeat that slower?”in the event that you feel it is talking to you a little too swiftly.
Why did my Google Home voice change?
A few users have complained that their Google Assistant’s voic e occasionally resets or changes. Unfortunately, there doesn’t seem to be a foolproof solution to this issue, and there are many reasons this might be happening.
One possibility is that your voice settings were inadvertently reset by a software update. As a result, Google Assistant would revert to its initial configuration. Some users have noticed that only certain devices in their home respond with different voic e settings, while all others seem to be unimpacted.
Some think it’s caused by tiny glitches in different versions of Google Assistant, and you can fix it by just updating your program. In any case, you can always follow the guidelines above to restore your favorite Google Assistant voic e settings. Although annoying, it may be resolved in a matter of seconds.