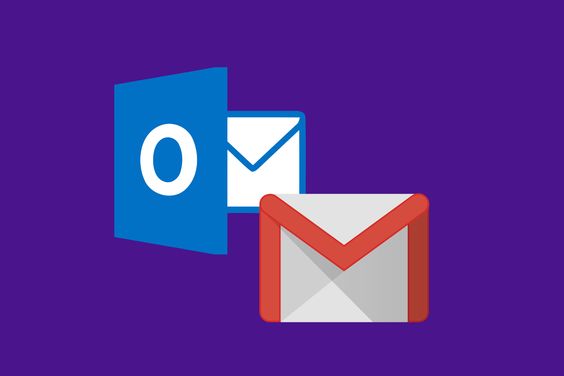Configuring a GV (Google Voice) app password for SMTP on Android ensures secure email communications, enabling seamless email sending directly from apps like Gmail or third-party email clients. When dealing with SMTP (Simple Mail Transfer Protocol) settings, especially for services like Google Voice, an app-specific password is necessary to enhance security. This article will walk you through the exact steps of setting up a password and configuring it for SMTP on Android devices.
Understanding the Importance of SMTP and App Passwords on Android
When using Android devices, sending emails or integrating certain apps with Google Voice requires SMTP settings. However, using your regular Google password may not be ideal due to security concerns. Instead, Google offers app-specific passwords to protect your primary Google account while still allowing app access.
App passwords bypass two-factor authentication (2FA), making integration with non-Google apps smoother. This setup is essential if you are using apps that don’t support Google’s OAuth 2.0 authentication but need SMTP settings to send emails. This guide is particularly relevant for users who manage professional email communications via SMTP settings on Android.
Steps to Create a GV App Password
- Enable Two-Factor Authentication (2FA)
Before creating an app-specific password, you must enable 2FA on your Google account:
- Go to your Google account settings on a browser.
- Navigate to Security and find the Signing in to Google section.
- Click on 2-Step Verification and follow the steps to enable it.
Enabling 2FA ensures that your Google account is secured with an extra layer of protection beyond just the password, crucial when allowing third-party apps to access email functionalities.
- Generate an App Password
Once 2FA is enabled, follow these steps to generate the app password:
- Return to the Security section of your Google account.
- Click App passwords under the Signing in to Google section.
- Sign in again to verify your identity.
- In the app password section, choose Mail as the app and Device as the type of device you’re using (in this case, Android).
- Click Generate to create the app password.
This password will appear as a 16-character string, and it’s important to copy or note it down immediately, as you won’t see it again after exiting the page.
Setting Up SMTP with the GV App Password on Android
Now that you have your app password, it’s time to configure the SMTP settings for your email client or app.
- Open Your Email App
Whether you’re using Gmail, Outlook, or another email client, the setup steps are similar:
- Open your chosen email app on Android.
- Navigate to Settings and choose the email account you want to configure for SMTP.
- Under Outgoing Server Settings or SMTP Settings, enter the following details:
- SMTP Server: smtp.gmail.com
- Port: 465 (SSL) or 587 (TLS)
- Security Type: SSL/TLS
- Require Sign-In: Yes
- Username: Your full Gmail address
- Password: Use the app pass Word generated earlier.
- Save the SMTP Settings
After entering the correct SMTP details and app pass word, save the configuration. Your app should now be able to send emails securely via Google’s SMTP server without issues.
Troubleshooting Common Issues with GV App Passwords for SMTP
Even with proper configuration, some users might encounter challenges while setting up SMTP on Android using a GV app pass word. Here are some common problems and solutions:
- Authentication Error: If you get an authentication error, verify that you’ve copied the app password correctly. Also, ensure that 2FA is still active on your Google account.
- Connection Timeout: This can happen if your port settings are incorrect. Double-check whether you’re using port 465 for SSL or 587 for TLS, depending on your email client’s security settings.
- Inability to Send Emails: This might occur if you’ve recently changed your Google account password but haven’t updated it across all devices. Always re-generate app pass words when changing your Google password.
Ensuring Continued Security with GV App Passwords
While app passwords improve security, remember that they are only as safe as your overall account protection. Always use strong passwords for your Google account and regularly monitor login attempts. If you suspect unauthorized access, revoke app pass words immediately and create new ones.
You should also periodically review which apps have access to your Google account. This can be done by visiting the Third-party apps with account access section in your Google account settings. Revoke access to any app that you no longer use or that appears suspicious.
Advantages of Using App Passwords for SMTP
Configuring SMTP with an app password provides multiple benefits:
- Enhanced Security: By avoiding the use of your main Google password, app passwords ensure that even if a third-party app is compromised, your primary Google account remains secure.
- Convenience: Once set up, SMTP using passwords allows seamless email sending from non-Google apps without constantly re-authenticating.
- Professional Email Management: For professionals who rely on email communication for business, having SMTP configured ensures smooth integration with CRM systems, email marketing tools, and other enterprise software.
Conclusion
Setting up a GV app password for SMTP on Android is essential for users who manage professional communications or use third-party apps that rely on SMTP. By following these steps, you ensure your email sending process is both secure and efficient. App passwords allow you to integrate non-Google services while keeping your Google account protected. If you ever encounter issues, troubleshooting steps are simple, and you can always revoke and create new app passwords for better control.